
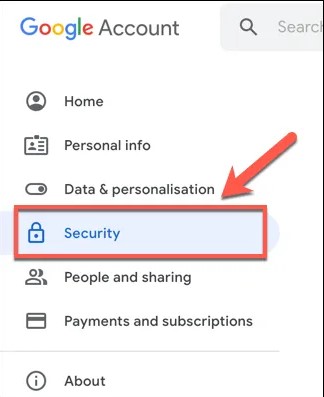
You use these codes to log in when the Authenticator app is not available. You have successfully set up an additional login method for your account.
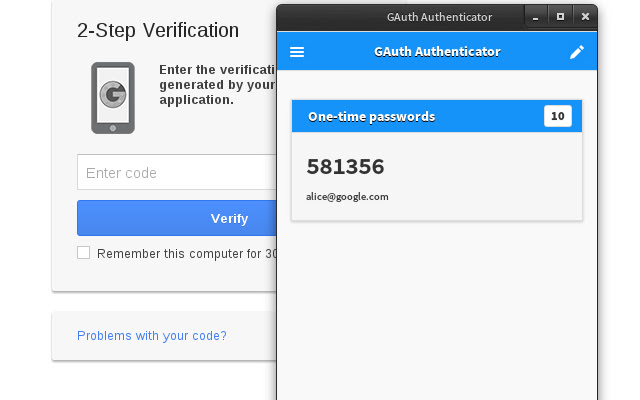
Choose a safe location for the backup codes.Paste the code under 6-digit code generated by your app.The countdown on the right indicates for how long a given code is valid. In the initial window of the app you see this account, with a changing 6-digit code. You have created a new account in the Authenticator app. Paste the copied code (from step 9) under Secret.Click the Authenticator app icon in the top right-hand corner next to the address bar.This can be useful if you want to log in on different computers with the same account. You will need the code from step 9 to set the Authenticator app on multiple computers. Click Copy content_copy to copy the code.ĭo you want to set up the authenticator app on multiple computers? Then you must save the code you have just received.Click the SETUP button next to Two-Step Verification.


Chrome now displays the icon of the Authenticator extension in the top right corner of your browser window, next to the address bar. You have successfully added the extension. Next to Authenticator, click Add to Chrome.At the top left of the search field, type Authenticator.Google Chrome must be already installed before you start this procedure. Install an Authenticator app on your computerįor this method you need the web browser Chrome. Use the Authenticator extension in Google Chrome if you can not or do not want to use a mobile phone to set up an additional login method. You set up an extra login method to provide additional security for your account and your messages. This document explains how to set up an extra login method for your account with an Authenticator extension in Google Chrome.


 0 kommentar(er)
0 kommentar(er)
